From the Tax Settings tab, click on Add Tax Settings.
The Tax Creation page opens:
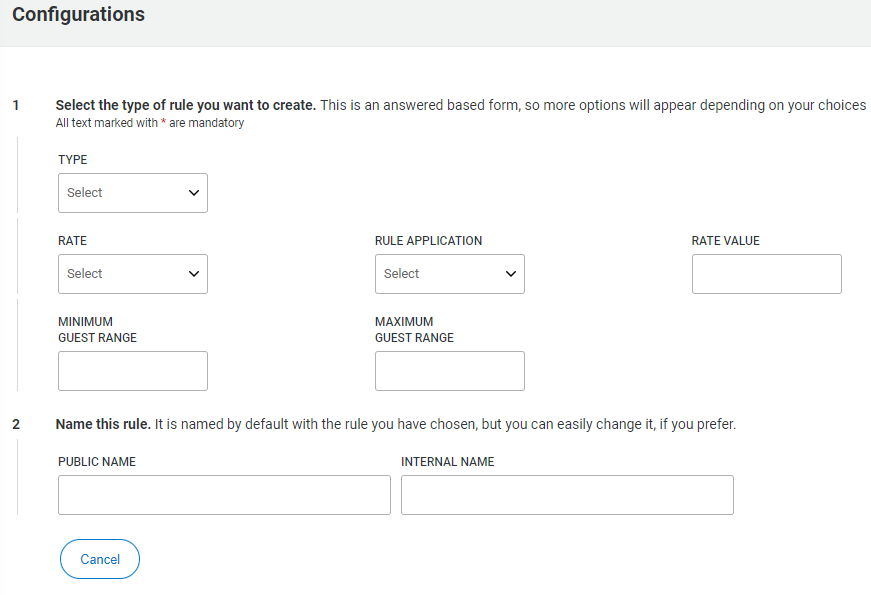
- Type: choose the type of tax. Depending on the type of tax selected, corresponding options will appear.
- Rate: it can be Flat Rate or Percentage. Both options are available for most tax types, except Sales Tax, which is always calculated as percentage.
- Type Application: only shown for the Sales Tax and allows to choose if apply the tax only on top of the rent or on rent + fees.
- Rule application: 4 options available: Per Night, Per Stay, Per Person Per Night, Per Person Per Stay. All the options are available for most taxes, except Sales Tax, which is always calculated "Per Stay".
- Rate value: the numeric value of the tax, es. 100 (the currency will be taken from the one set in the account settings)
- Minimum Guest range: minimum number of guests that the tax will be calculated for.
- Maximum Guest range: maximum number of guests that the tax will be calculated for.
- Public name: the name that will be shared with the portals (that receive the tax names, like Vrbo) and your Kigo Website. The system will auto-populate it based on the tax type (example: "City Tax").
- Internal name: the internal tax name. The system will auto-populate it with the tax type hyphen tax value (es. "City Tax - 10")
-
Save or Cancel:
- Save > will save and return to the Fee Settings tab
- Save and New > will open a new fee page so another fee can be created. This option is especially useful when setting up the account
- Save and Clone > the current fee will be saved and a new Fee page will open with the same type of fee set mirroring the current fee fields, with the only difference of an empty value and empty public and internal names, so another fee with the same settings and a different value can be created. The names will auto-populate once the new fee value has been set.
- Cancel > doesn't save the settings