In the Turns page, you find a list of the reservations that check out, classified by date and by unit.
You can define the number of days you view on the page on the top right side, next to the date.
You might also want to group the list by territory, unit or user, in the dropdown below the date range on the left side. 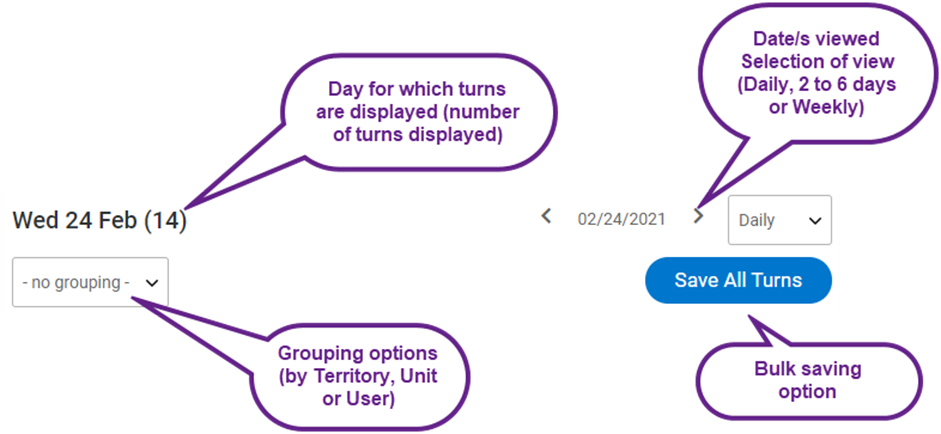
For each of the reservations appearing on the list, you can find next to the reservation number, the next check-in:
- If it’s the same day, the reservation number will appear
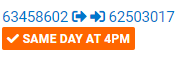
- If it’s a different day, the number of days between the check-out and the next check-in will appear
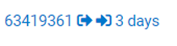
The system also shows alerts if there is any special consideration you need to have: you can see it within an orange, red or grey rectangle below the reservation number (the color will depend on the type of alert and its importance).
-
Red = high importance. Examples:
-
same-day check-in, possible conflict as it’s earlier than usual
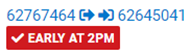
-
VIP guest checking in or out
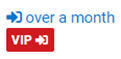
-
same-day check-in, possible conflict as it’s earlier than usual
-
Orange = important. Examples:
-
same-day check-in, with the time specified (if set in the system)
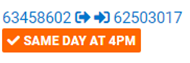
-
special guest checking in/out
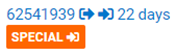
-
owner checking in/out
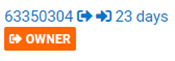
-
same-day check-in, with the time specified (if set in the system)
-
Grey = lower importance. Example:
-
short time between bookings and work has been scheduled, so it needs to be done in a timely manner
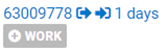
-
guest leaving earlier than usual, clean and an inspection could be set earlier than usual as well
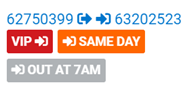
-
short time between bookings and work has been scheduled, so it needs to be done in a timely manner
The columns or activities that you view in the page depend on the ones set for the unit. If you have set that the unit requires pre-arrival cleaning, guest check-in, cleaning and inspection, four columns will be shown to have an overview of all the activities needed.
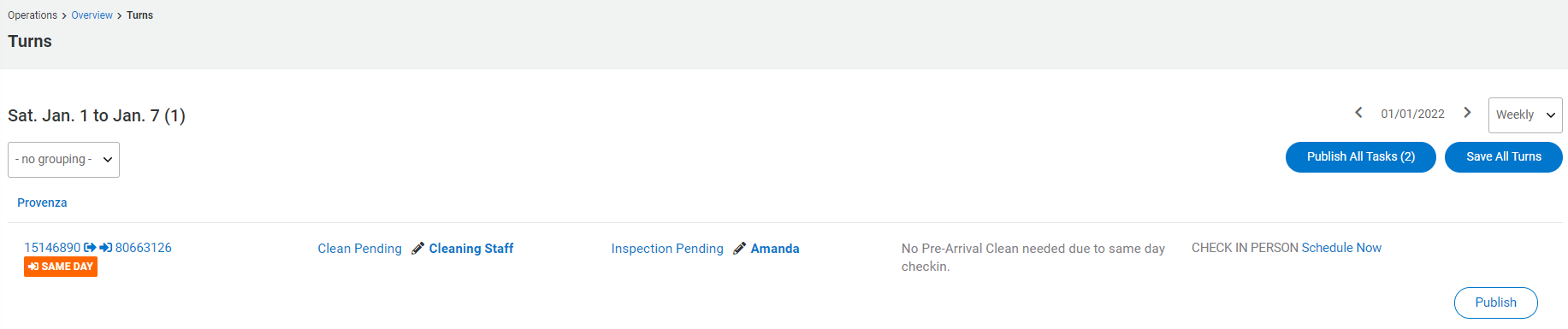
For each of the activities you are able to:
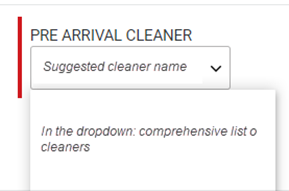
- View if the activity is pending and the employee it’s assigned to
- Select the employee to perform the activity and save your selection at the end of the row or at the top right section of the page ("Save All Turns") if you have selected different employees for different activities or reservations.
- View if the activity was performed

- View if the activity is not needed and why
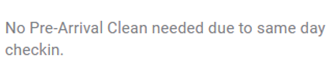
When you start using Operations, the list of employees will appear in alphabetical order. As you work with the system, it will learn the most common assignations you make and suggest those employees first.